Why Does Your PC Slow Down Over Time?
Before we jump into solutions, it’s important to understand why your PC slows down. Common culprits include:
- Too Many Background Applications: Unnecessary programs running in the background can consume valuable system resources.
- Outdated Software: Operating systems and applications that aren’t updated can lead to compatibility issues and performance lags.
- Fragmented or Full Storage: A cluttered hard drive or fragmented files can slow down data retrieval.
- Malware and Viruses: These can harm your system’s performance and compromise your data.
- Wear and Tear: Over time, hardware components like your hard drive or cooling fans may degrade, affecting performance.
Understanding these factors will help you take targeted actions to speed up your PC.
Step-by-Step Guide to Speed Up Your PC
1. Clean Up Your Hard Drive
One of the easiest ways to improve PC performance is by freeing up storage space. Here’s how:
- Delete Unnecessary Files: Use the built-in Disk Cleanup tool on Windows to remove temporary files, system files, and other clutter.
- Uninstall Unused Programs: Go to your Control Panel or Settings and remove software you no longer use.
- Move Files to External Storage: Transfer large files like photos, videos, and documents to an external hard drive or cloud storage.
2. Optimize Startup Programs
Too many programs launching at startup can slow down your boot time. To fix this:
- Open Task Manager (Ctrl + Shift + Esc).
- Go to the “Startup” tab.
- Disable programs that aren’t essential by right-clicking and selecting “Disable.”
3. Update Your Operating System and Drivers
Keeping your system and drivers up to date ensures compatibility and security. Here’s what to do:
- Enable automatic updates for your operating system.
- Visit your device manufacturer’s website to download the latest drivers for your hardware.
4. Defragment Your Hard Drive (for HDDs)
If you’re using a traditional hard drive, defragmenting can improve performance by organizing fragmented data. Follow these steps:
- Search for “Defragment and Optimize Drives” in the Start menu.
- Select your drive and click “Optimize.”
Note: Defragmentation isn’t necessary for SSDs.
5. Scan for Malware and Viruses
Malware can significantly slow down your PC. Protect your system by:
- Installing reputable antivirus software.
- Running regular scans to detect and remove threats.
6. Upgrade Your Hardware
If software tweaks aren’t enough, consider hardware upgrades:
- Switch to an SSD: Replacing your hard drive with a solid-state drive (SSD) can drastically improve speed.
- Add More RAM: Increasing your system’s memory allows it to handle more tasks simultaneously.
7. Adjust Visual Effects
Reducing visual effects can free up system resources. To do this:
- Right-click on “This PC” and select “Properties.”
- Click “Advanced system settings” and go to the “Advanced” tab.
- Under Performance, click “Settings” and choose “Adjust for best performance” or customize specific effects.
8. Keep Your PC Cool
Overheating can slow down your system. Ensure proper cooling by:
- Cleaning dust from fans and vents.
- Using a cooling pad for laptops.
Preventing Future Performance Issues
Once your PC is running smoothly, it’s important to maintain its performance. Here are some preventive measures:
- Regular Maintenance: Schedule monthly tasks like disk cleanup, malware scans, and software updates.
- Monitor Resource Usage: Use Task Manager to keep an eye on CPU, memory, and disk usage.
- Backup Your Data: Regularly back up important files to avoid data loss.
When to Seek Professional Help
If you’ve tried all these steps and your PC is still slow, it might be time to consult a professional. Issues like failing hardware or deep-rooted malware may require expert intervention.
Final Thoughts
Speeding up your PC doesn’t have to be a daunting task. By following the steps outlined above, you can optimize your system’s performance and enjoy a faster, more efficient computing experience. Remember, regular maintenance is key to preventing future slowdowns. Take action today and give your PC the boost it deserves!
“`

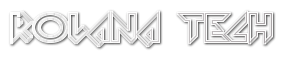










Leave a Reply