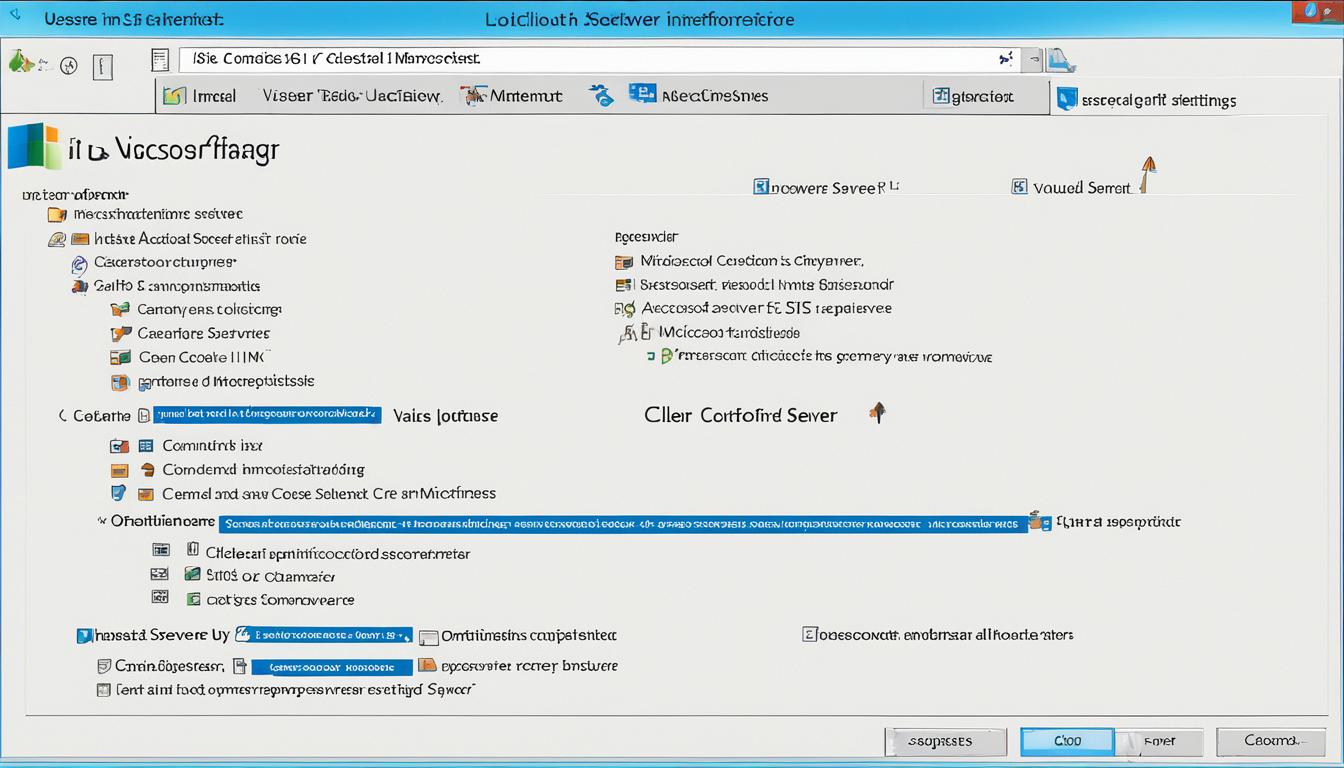Setting up a Microsoft IIS localhost server is crucial for developers. It helps in efficiently creating, editing, and testing web applications. Though not the flashiest task, its role is vital. Skipping steps here could cause major problems later. The localhost server, though hidden from end-users, is fundamental in web development. Having a detailed Microsoft IIS localhost server tutorial is key. This guide offers that, breaking down each step to avoid common mistakes and streamline your workflow.
The role of a precise localhost server setup is often overlooked but is critical to a project’s success. When using tools like Visual Web Developer, having a properly set up Microsoft IIS localhost server helps. It supports local testing and development, and it’s also useful for networked team collaboration and broader testing. Getting the Microsoft IIS localhost server setup right ensures a smooth development process from start to finish.
Key Takeaways:
- Importance of a meticulous Microsoft IIS localhost server setup to avoid issues in later development stages.
- Advantages of using Microsoft IIS in conjunction with Visual Web Developer for streamlined local development.
- Understanding the role of localhost servers in the development lifecycle and how Microsoft IIS facilitates this process.
- Insight into configuring a localhost server for network access, expanding testing capabilities beyond the local scope.
- Step-by-step localhost server setup procedures to minimize downtime and increase productivity.
- Recognition of potential troubleshooting and the value of Microsoft IIS documentation for resolving common server setup issues.
Understanding the Basics of Localhost Servers
Web development heavily relies on localhost servers. They are the launching pad for web applications, allowing tests before going live on the internet. Microsoft’s Internet Information Services (IIS) is the top pick for many developers. It provides a local hosting environment for their projects.
What is a Localhost Server?
A localhost server is a private server on your computer. It’s unseen by the internet but works well. Developers can test and run applications safely, just like on a live server. These servers are key in the development process, simulating real-world website behavior.
Advantages of Using Microsoft IIS for Local Development
Using Microsoft IIS for a localhost server has many benefits. It works well with tools like Visual Web Developer. This creates a great setting for building and refining web apps. Also, setting up a localhost server on Microsoft IIS allows using virtual directories. This lets developers organize their web applications better.
| Feature | Description | Benefits |
|---|---|---|
| Compatibility | Seamless integration with Visual Web Developer. | Enhanced productivity and streamlined workflows. |
| Flexibility | Support for virtual and physical directories. | Organized web application structure and ease of access. |
| Security | Testing in an isolated local environment. | Safe development without exposure to online threats. |
| Testing | Local simulation of live server conditions. | Accurate performance and behavior analysis. |
Choosing Microsoft IIS for your localhost server is wise. It not only provides compatibility benefits but also improves the development experience. Developers can quickly make changes and test within their own PC. This ensures a smooth transition when it’s time to deploy online.
Prerequisites for Microsoft IIS Server Installation
Before you start installing the Microsoft IIS localhost server, there are some key prerequisites. It’s important for both developers and IT professionals to understand these requirements. This ensures a smooth setup for local development and testing. This guide makes the setup process simple and highlights the need to meet these prerequisites before installing.
System Requirements for IIS
To ensure a successful Microsoft IIS localhost server installation, check if your system meets the necessary specs. This means checking that your hardware is compatible with the software. You also need enough processing power, memory, and storage. These are required to handle Microsoft’s Internet Information Services (IIS) and any other development tools you plan to use.
When setting up IIS, consider the holistic environment, from the operating system version to the network configurations that will facilitate a functional localhost server.
Required Administrative Privileges
Installing the Microsoft IIS localhost server also needs administrative access. Having admin privileges means you can access important system parts, like the IIS metabase, without any restrictions.
Remember, without proper administrative privileges, the installation and configuration tasks could stall or fail, leading to potential delays in your development workflow.
| Prerequisite | Description | Reason |
|---|---|---|
| Operating System | Compatible Windows edition | Ensures IIS support and functionality |
| Hardware Specifications | Adequate CPU, RAM, and Storage | Matches the demands of IIS and development tools |
| Administrator Access | Administrative user account | Required to modify system files and settings for IIS |
| Network Configuration | Proper TCP/IP setup | Facilitates local network testing if needed |
To seamlessly install Microsoft IIS localhost, make sure you’ve met all prerequisites outlined in this guide. After covering the listed criteria, you’re ready to install with confidence. Your system will be well-prepared for the Microsoft IIS localhost server installation.
Microsoft IIS Localhost Server Setup
Setting up a local development site with Microsoft IIS helps developers test web apps easily and dependably. It starts by launching Visual Web Developer and opening the New Web Site dialog box.
To create an ASP.NET Web Site, choose Local IIS, under the Default Web Site option. This is when a new IIS Web app is born. It kicks off an effective local development path.
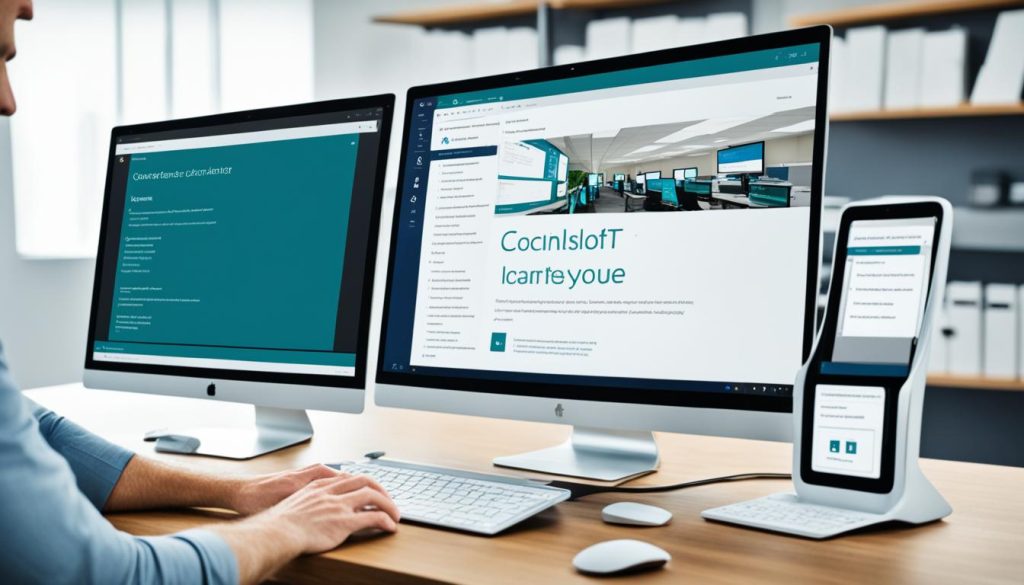
Next, you add a new app called WebSite under Default Web Site. This app, LocalIISWebSite, is crucial for making a file system website. It lets the website work with IIS directly. This improves web app interactions.
Here are the needed steps:
- Open Visual Web Developer and go to the New Web Site dialog.
- Make a new ASP.NET Web Site, put it under the Local IIS option.
- Set up your new WebSite as an app in Default Web Site and name it LocalIISWebSite.
- Complete the setup for a working file system website that pairs with IIS for lively web app creation.
This isn’t just making a site. It’s about carefully setting up how IIS communicates with it. This guarantees a smooth workflow for local development.
| Step | Action | Outcome |
|---|---|---|
| 1 | Launch Visual Web Developer | Access to New Web Site dialog |
| 2 | Create ASP.NET Web Site | A base local IIS web application |
| 3 | Add WebSite to Default Web Site | Creation of LocalIISWebSite application |
| 4 | Interact with IIS | A synchronized file system and web server environment |
Setting up a localhost server with Microsoft IIS gives developers a strong platform. It’s perfect for developing and testing web apps. Plus, it’s easy to manage and set up with IIS.
Step-by-Step Installation of IIS on a Local Machine
Setting up a localhost server with Microsoft IIS may look hard, but it’s really a simple task. You start by turning on certain Windows features to get IIS running on your computer. Once that’s done, you can use the IIS management console. This is key for making and managing websites. Our guide is easy to follow, whether you’re a pro or new to this.
Enabling IIS Features in Windows
Before starting your server setup with Microsoft IIS, you must enable IIS on Windows. This is done in the ‘Turn Windows Features On and Off’ area. Here, you pick IIS and the parts you need for your work. No extra downloads needed, as Windows usually has IIS. But, some versions of Windows might need you to add it on.
Accessing the IIS Management Console
After turning on IIS, getting to the IIS Management Console is your next big step. This powerful tool lets you add websites, manage SSL, control application pools, and change many settings. It makes managing your server setup easier. The console is made to be easy to use for all your local server needs.
| Action | Benefit | Required User Level |
|---|---|---|
| Enabling IIS in Windows Features | Lays the foundation for setting up a localhost server | Administrator |
| Accessing IIS Management Console | Centralized web server and site management | Developer/Administrator |
| Adding/Configuring Websites in IIS | Allows customization and personalization of web services | Developer |
Following this guide for setting up a local server with IIS helps you start on a solid base. With IIS up and running, you have a dependable server ready. It’s a great starting point to develop, launch, and oversee web applications smoothly and with confidence.
Configuring IIS to Serve Your First Web Page
Learning to set up your localhost server with Microsoft IIS is a key step. It begins with making a directory for your site’s files. Usually, you do this in the C:\inetpub\wwwroot directory. Here, you might name your folder MyTestWebsite and put all your web files in it.
Next, it’s vital to use the IIS management console for adding and overseeing your site. You’ll need to enter details like the site name, application pool, and where your files are located. Setting up the right HTTP or HTTPS settings and an SSL certificate is also crucial for safety.
If you’re new here, don’t worry. The steps for setting up on Microsoft IIS localhost server configuration are easy to follow:
- Create the directory for your web content within the wwwroot folder.
- Launch the IIS management console and select ‘Add Website’.
- Configure your website’s application pool for relevant .NET frameworks.
- Set the physical path to the folder containing your web files.
- Establish binding settings including the type (HTTP/HTTPS), IP address, port, and hostname.
- Select or import the appropriate SSL certificate if you’re using HTTPS.
Remember, every step in setting up your IIS is important for a secure and efficient local web development space.
| Setup Stage | Description | Considerations |
|---|---|---|
| Directory Creation | Folder set up within C:\inetpub\wwwroot | Maintain organized file structure for ease of access and management. |
| IIS Console Management | Adding and configuring new websites. | Understanding the interface options and their implications. |
| Application Pool | Determining the environment for your web application. | Choose the correct version for desired .NET features. |
| Binding Information | Protocol, IP, port, and hostname configuration. | For HTTPS – ensure SSL certificate is properly assigned. |
By configuring your Microsoft IIS localhost server, you’re ready to develop and test web applications. This setup is the stepping stone to launching your projects live in the future.
Customizing Your IIS Web Server Settings
Making your web server better with the right settings is key to a strong, secure web application. The Microsoft IIS server offers many ways to customize, especially for safety and managing operations. For many developers, using SSL to make a secure connection is important to keep data safe while it moves.
Also, setting up your server to run better can lead to a more reliable and efficient website. This means tweaking how applications run on the server.
Setting Up SSL for Secure Connection
Setting up SSL on an IIS localhost is crucial for keeping the web environment secure. By carefully following the microsoft iis localhost server setup guide, developers can switch to HTTPS. They do this by picking the right SSL certificate and changing server settings for encrypted talk. This move from HTTP to HTTPS is a big part of keeping the web safe today.
Upgrading to a secure SSL connection ensures not only the integrity and confidentiality of user data but also boosts consumer trust in your web applications.
Understanding Application Pools in IIS
Application pools in IIS let us separate web applications into different processes. Each one has its own settings for better security and strength. Setting up these pools well is key and explained in a detailed microsoft iis localhost server setup guide. It includes choosing when to recycle worker processes to keep performance smooth without stopping.
Application pools really help by giving web apps their own space. This lets you manage how much CPU and memory they use better. And, it helps prevent problems with one web app from affecting the whole server. This makes your server more reliable and responsive.
| Feature | Benefits | Configurations |
|---|---|---|
| SSL Security | Encrypts data transfers, enhances user trust | HTTPS protocol activation, SSL certificate binding |
| Application Pools | Isolates applications, optimizes server resources | Worker process recycling, memory and CPU limits |
By focusing on powerful features and settings, developers can greatly improve their IIS web servers. This leads to a better user experience while keeping up with high security standards.
Creating and Managing Virtual Directories in IIS
For those setting up virtual directories in IIS, it’s a key part of managing a web server. It lets users combine content from many places into one website. This keeps the site well-organized without messing up the original file setup.
Handling virtual directories in IIS is easy. It offers a simple way for developers to link their files to the web server. Unlike traditional folders, virtual directories can point to any place on your computer. This is great for large files or apps in different locations.
Creating virtual directories in IIS has several benefits. It lets you manage content better and separates resources well. You can also control who gets to see what by setting permissions for each directory. This way, your app is both safe and runs smoothly.
- Streamlines project organization by allowing files to be kept in separate locations.
- Enables sharing of content across multiple applications.
- Segregates application content for enhanced security and better management.
- Facilitates the deployment of updates without altering the core server content.
In short, managing virtual directories in IIS is crucial for web development. It makes websites easier to maintain and follow best resource management practices. Using IIS’s features, developers can stay productive and offer top-notch service to users of their web apps.
Deploying and Testing ASP.NET Applications on IIS
Making sure an ASP.NET app works right before going live is essential. IIS (Internet Information Services) gives a strong setting for ASP.NET apps to deploy smoothly. Before getting into Web Deploy in IIS, we need to prepare a few things first.
Installing ASP.NET Components in IIS
ASP.NET apps need certain components to work well on IIS. These parts are easy to set up. They match the IIS’s Web Server abilities. Adding .NET extensibility is a key step for a good ASP.NET setup on IIS.
Utilizing Web Deploy for Efficient Publishing
Web Deploy is key for moving from development to live. It lets developers publish straight from Visual Studio to IIS. This makes deployment fast and reduces downtime. It helps apps start working live without problems.
Troubleshooting Common IIS Localhost Server Issues
When dealing with IIS localhost server issues, it’s smart to tackle problems systematically. Issues can range from permission denials and wrong settings to SSL certificate warnings. By carefully analyzing error messages and checking server settings, finding the problem’s root often becomes clear.
Looking closely at error messages is a key first step. They tell you what’s wrong and hint at what settings to change. Error logs, whether they show security issues or conflicts, are golden for finding and fixing problems.
Remember, the most intricate problems often have the simplest solutions. Do not overlook the fundamental settings, as these can frequently be the culprits behind common IIS localhost server issues.
To fix problems, check your server setups next. This means making sure IIS parts are set up right and the server is ready to share content. It’s crucial to check things like directory permissions and application pool settings. Also, check your network’s setup, including DNS and firewall, to ensure the server is reachable.

It’s not uncommon to consult extensive documentation from Microsoft when facing tough issues. This guidance includes step-by-step help that’s up-to-date. Using these official resources can make solving problems easier.
If you’ve tried everything and still have issues, help from community forums or direct support might be needed. This extra help can give you the insights to tackle even the toughest problems.
Finding and fixing problems correctly is vital for a smooth-running IIS server. With attention to detail and the right help, solving common server problems is definitely doable. This approach helps developers keep a reliable and effective development space.
Conclusion
Setting up a Microsoft IIS localhost server is crucial for developers. It enhances web app development and testing. This guide has made even the complex steps easy and doable. Having a local setup offers flexibility and control, letting developers test ideas safely before going live.
Understanding the basics and following a detailed guide are key to a successful install. IIS’s structure simplifies tasks like managing directories and setting up SSL. Good planning and following procedures make learning how to set up a server easier.
Developers should remember that solving problems is a step-by-step process. It’s supported by Microsoft’s thorough documentation and help. By using this tutorial’s advice, keeping an IIS localhost server up becomes part of the daily work. This leads to a strong, efficient, and customizable environment for web projects.
FAQ
What is a Localhost Server?
What are the Advantages of Using Microsoft IIS for Local Development?
What System Requirements are Needed for IIS?
Why are Administrative Privileges Required for IIS Server Installation?
How Do You Enable IIS Features in Windows?
How Can I Access the IIS Management Console?
What Steps are Involved in Configuring IIS to Serve a Web Page?
How Do You Set Up SSL for a Secure Connection on IIS?
What are Application Pools in IIS and Why are They Important?
How Do I Deploy ASP.NET Applications on IIS?
How Do I Use Web Deploy for Efficient Publishing?
How Can I Troubleshoot Common IIS Localhost Server Issues?
Source Links
- https://learn.microsoft.com/en-us/previous-versions/aspnet/a1zz9df4(v=vs.100)
- https://www.c-sharpcorner.com/article/a-simple-guide-to-setting-up-home-server-using-iis-and-asp-n/
- https://www.makeuseof.com/iis-website-local-test-host/